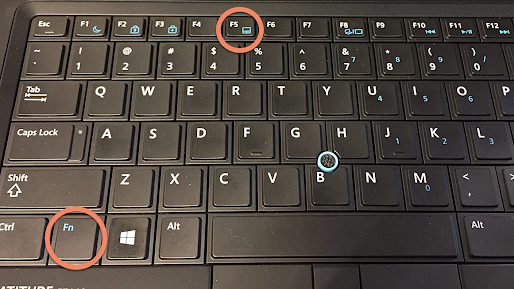
Many users reported cursor stuck on screen in Windows 10 – usually, on notebooks and laptops after they’ve been upgraded to Windows 10. The upgrade overwrites the existing drivers, therefore it may be possible that the drivers may have become incompatible with the touchpad, hence why the cursor is stuck on the screen. However, this rarely happens, and there are other several other possibilities as well which may stop the mouse cursor from moving. In this guide, we will walk you through a couple of steps to address the issue.
Whilst the cursor is frozen, you will need to make use of Keyboard
While you search for a solution, you will need to rely on your Keyboard and navigate using it.
Use Windows key on your keyboard to access the Start Menu.
Use Tab to navigate to different items in applications or your web browser. For example, Tab key will take you to next link in a web browser. Use Shift+Tab to reverse the navigation order. Use Enter to open the item or link.
Use arrow keys to navigate to different items in folders or Control Panel.
Use Alt+Tab to navigate to different open Windows.
Pressing Windows+X key on your keyboard gives a menu of useful items to navigate.
If you can arrange a USB mouse, use it until you solve your cursor frozen issues.
Solution 1: Use the Function Keys to Check TouchPad
If you are using a laptop, check if you have unknowingly disabled the trackpad. Different laptops have different key combinations to disable trackpad using Fn key. For example, many Lenovo laptops use the Fn+F8 key as a shortcut to disable and enable trackpad.
If you take a look at the Fn keys, you will see symbols on it. The symbol for touchpad will look like this.
After you’ve identified which symbol/key is it, hold the Fn key and Press the TouchPad key. For example: Fn + F5. Then check, and test to see if the mouse works.
Solution 2: Check Mouse Properties
Go to the mouse properties in Settings (Control Panel) and check if the trackpad is enabled in settings. Hold the Windows Key and Press X. Choose Control Panel -> “search for Mouse” or choose “mouse“. Usually, the touchpad setting is the last tab, it may have any name depending on your device manufacturer such as “Device Settings”, “Synaptics”, or “ELAN” etc. Click on it, and make sure that it is Enabled.
Solution 3: Check the TouchPad Drivers
If nothing works, then locate the model # of your system and visit your system manufacturer’s site to download the latest drivers. After downloading the drivers, run the setup and install them. Then test to see.
Resource: https://appuals.com/windows-10-cursor-freezesstuck







0 Comments